HOW TO SET DEFAULT WALLPAPER BY SETTING...
How to Set a Default Wallpaper for in Windows 10?
A computer used by multiple users will have a different desktop for each user. Anyone can change their desktop to whatever wallpaper they want to. However, some companies and even some users at home would like to keep the wallpaper of the desktop the same for all users. The wallpaper can be a custom company logo or anything that the administrator wishes it to be. In this article, we will show you methods through which you can easily set a default background wallpaper for all users on the system. It will also prevent them from changing the desktop wallpaper without admin rights.

Method 1: Using the Local Group Policy Editor
The Group Policy is a Windows feature that controls the working environment of the operating system. It contains many settings that are not available in the Control Panelor Settings app. There is a specific policy that can set a desktop wallpaper for all the users on the system. Once the policy setting is configured in the Group Policy Editor, it will automatically update the Registry Editor for this specific setting.
Note: The Group Policy Editor is only available for the Windows 10 Education, Pro, and Enterprise editions. If you are using the Windows 10 Home edition, then skip this method and try using the Registry Editor method.
- Press the Windows + R key together on your keyboard to open a Run dialog. Now, you need to type “gpedit.msc” and press the Enter key or click on the Ok button. This will open up the Local Group Policy Editor window on your system.
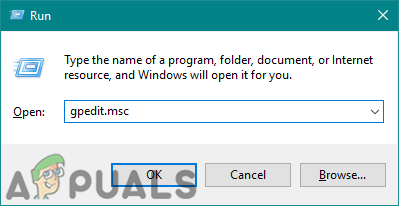
Opening the Local Group Policy Editor - In the Local Group Policy Editor window, go to the following path:
User Configuration\ Administrative Templates\ Desktop\ Desktop\
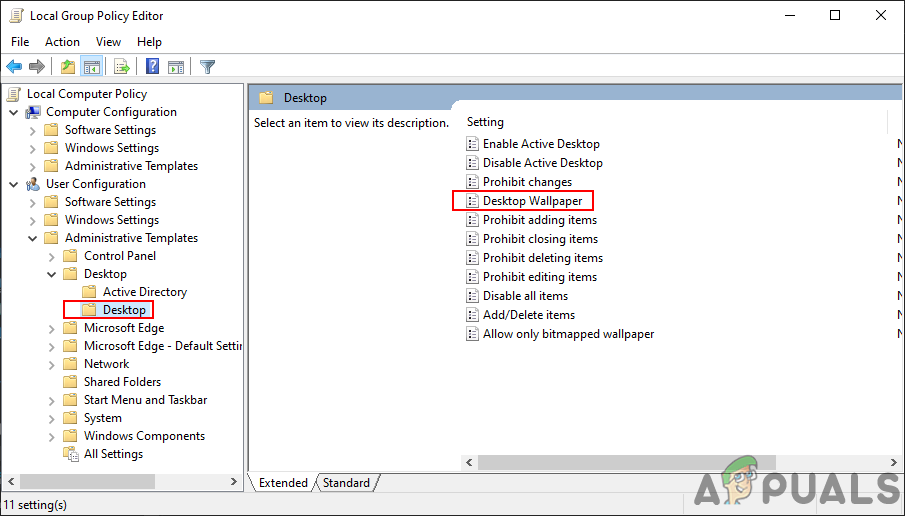
Navigating to the setting - Now double-click on the policy named “Desktop Wallpaper” and it will open another window. Then choose the Enable toggle option and provide the wallpaper path. You can also choose the Wallpaper Style from any of the available options.
Note: The wallpaper must be a JPG format. It should be located in “C:\windows\web\wallpaper\“. For some users, it doesn’t work if the image is located in a directory that is not accessible for them.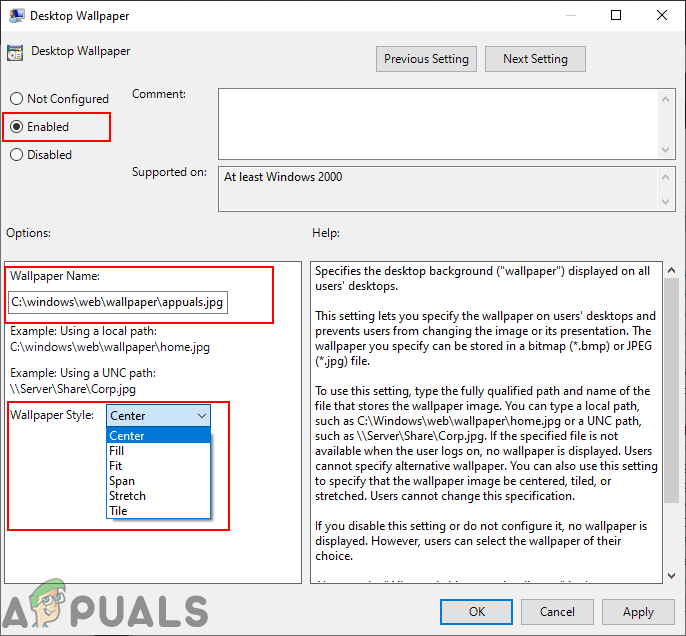
Providing the image path and selecting the style - After that, click on the Apply and Ok buttons to save these changes.
- Most of the time the Group Policy will automatically update the changes. If not, then you need to force the update for the group policy.
- Search for Command Prompt in the Windows search feature and run it as an administrator. Now type the following command in Command Prompt (Admin) and press the Enter key. You can also do this by simply restarting the system.
gpupdate /force
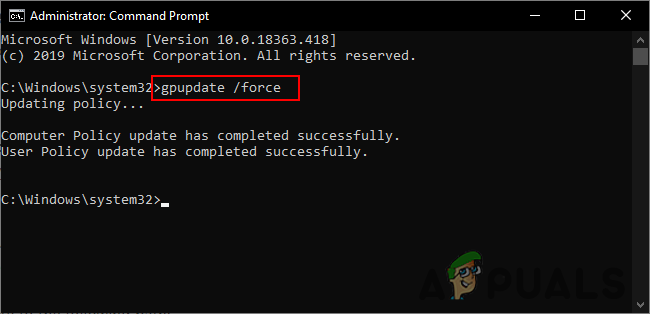
Note: The Group Policy Editor is only available for the Windows 10 Education, Pro, and Enterprise editions. If you are using the Windows 10 Home edition, then skip this method and try using the Registry Editor method. Press the Windows + R key together on your keyboard to open a Run dialog. Now, you need to type “gpedit.msc” and press the Enter key or click on the Ok button. This will open up the Local Group Policy Editor window on your system. Opening the Local Group Policy Editor In the Local Group Policy Editor window, go to the following path: User Configuration\ Administrative Templates\ Desktop\ Desktop\ Navigating to the setting Now double-click on the policy named “Desktop Wallpaper” and it will open another window. Then choose the Enable toggle option and provide the wallpaper path. You can also choose the Wallpaper Style from any of the available options. Note: The wallpaper must be a JPG format. It should be located in “C:\windows\web\wallpaper\“. For some users, it doesn’t work if the image is located in a directory that is not accessible for them. Providing the image path and selecting the style After that, click on the Apply and Ok buttons to save these changes. Most of the time the Group Policy will automatically update the changes. If not, then you need to force the update for the group policy. Search for Command Prompt in the Windows search feature and run it as an administrator. Now type the following command in Command Prompt (Admin) and press the Enter key. You can also do this by simply restarting the system. gpupdate /force Force updating the group policy This will set the specific wallpaper for all the users on that system. Method 2: Using the Registry Editor The Windows Registry is a database of settings and information of the operating system. Any hardware and software will have the information stored in the Registry. We can access the Windows Registry by using the Registry Editor program. This graphical tool helps the users to view and change the information in the Windows Registry. If you already used the Group Policy Editor method, then the value will be already existing for this specific setting. However, if you are using this method directly, then you will need to create the missing key or value to configure the setting. We have also included a step for creating a Registry backup before making any new changes. It is always best to keep a backup just in case. Carefully follow the below steps to set a default background wallpaper for all users: First, open the Run dialog box by pressing the Windows and R keys together on your keyboard. Then, you need to type “regedit” in the box and press the Enter key to open the Registry Editor. If prompted by the UAC (User Account Control) prompt, then click on the Yes button. Opening the Registry Editor To create a Registry backup before making new changes, click on the File menu and choose the Export option. Select the path and name the file as you want. Finally, click on the Save button to create a Registry backup. Creating a Registry backup Note: You can always recover a backup by clicking on the File > Import option and then choosing the backup file that you recently created. In the Registry Editor window, navigate to the following location: HKEY_CURRENT_USER\Software\Microsoft\Windows\CurrentVersion\Policies\System Note: If the System key is missing, just right-click on the available key and choose the New > Key option. Then name that newly created key as “System“. Right-click on the right pane of the System key and choose the New > String Value option. Then rename the value as “Wallpaper” and save it. Creating a new String value Double-click on the Wallpaper value and it will open a small dialog. Now add the path of the image that you want to use for wallpaper. Providing a path for the image You can also create another string value by right-clicking on the right pane and choosing the New > String Value option. This one should be named “WallpaperStyle“. Double-click on the WallpaperStyle Value to open it. Now change the value data accordingly. The value data 0 is for the Center, 1 is for Tile, 2 is for Stretch, 3 is for Fit, 4 is for Fill, and value data 5 is for Span style. Changing the wallpaper style Note: Just type a single number for the selected style that you want. Finally, close the Registry Editor window, and restart the system to apply these new changes.This will set the specific wallpaper for all the users on that system.
Method 2: Using the Registry Editor
The Windows Registry is a database of settings and information of the operating system. Any hardware and software will have the information stored in the Registry. We can access the Windows Registry by using the Registry Editor program. This graphical tool helps the users to view and change the information in the Windows Registry. If you already used the Group Policy Editor method, then the value will be already existing for this specific setting. However, if you are using this method directly, then you will need to create the missing key or value to configure the setting.
We have also included a step for creating a Registry backup before making any new changes. It is always best to keep a backup just in case. Carefully follow the below steps to set a default background wallpaper for all users:
- First, open the Run dialog box by pressing the Windows and R keys together on your keyboard. Then, you need to type “regedit” in the box and press the Enter key to open the Registry Editor. If prompted by the UAC (User Account Control) prompt, then click on the Yes button.
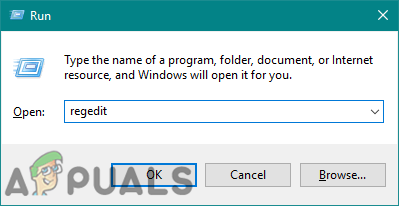
Opening the Registry Editor - To create a Registry backup before making new changes, click on the File menu and choose the Export option. Select the path and name the file as you want. Finally, click on the Save button to create a Registry backup.
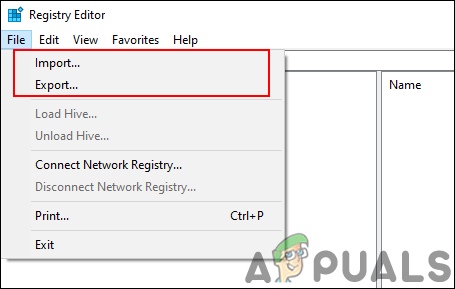
Creating a Registry backup Note: You can always recover a backup by clicking on the File > Import option and then choosing the backup file that you recently created.
- In the Registry Editor window, navigate to the following location:
HKEY_CURRENT_USER\Software\Microsoft\Windows\CurrentVersion\Policies\System
Note: If the System key is missing, just right-click on the available key and choose the New > Key option. Then name that newly created key as “System“.
- Right-click on the right pane of the System key and choose the New > String Value option. Then rename the value as “Wallpaper” and save it.
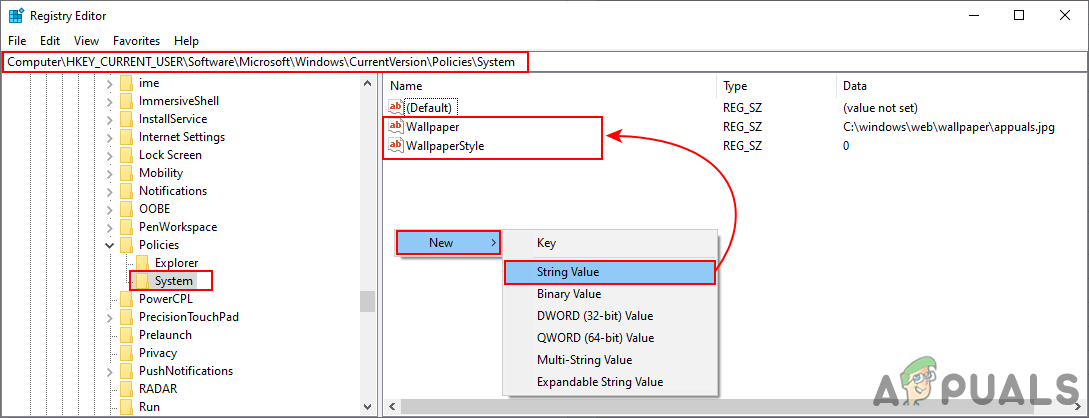
Creating a new String value - Double-click on the Wallpaper value and it will open a small dialog. Now add the path of the image that you want to use for wallpaper.
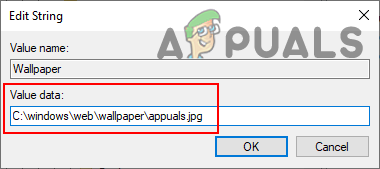
Providing a path for the image - You can also create another string value by right-clicking on the right pane and choosing the New > String Value option. This one should be named “WallpaperStyle“.
- Double-click on the WallpaperStyle Value to open it. Now change the value data accordingly. The value data 0 is for the Center, 1 is for Tile, 2 is for Stretch, 3 is for Fit, 4 is for Fill, and value data 5 is for Span style.
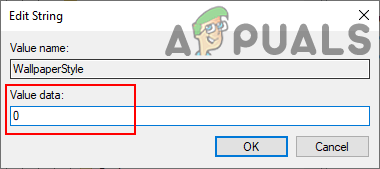
Changing the wallpaper style Note: Just type a single number for the selected style that you want.
- Finally, close the Registry Editor window, and restart the system to apply these new changes.
Comments
Post a Comment